Сделать баннер онлайн
Здравствуйте, друзья!
Сегодня я Вам расскажу как можно сделать баннер онлайн на сервисе simwebsol.com быстро и просто!
Таким простым баннером можно украсить письма своей рассылки, поместить на сайт, сделав картинкой — ссылкой.
Существует много разных программ и сервисов, но этот, на мой взгляд, самый простой и его очень быстро освоит любой новичок.
Идём на сайт по этой ссылке http://www.simwebsol.com/ImageTool/
Слева Вы увидите панель инструментов, которая позволяет создать этот простой баннер, а справа будет изображение баннера, который Вы будете делать.
Этот сервис на английском языке. Если Вы работаете в браузере Google Chrome, то сможете перевести и всё будет понятно. Но для тех, кто работает в других браузерах, давайте разберём каждый пункт.
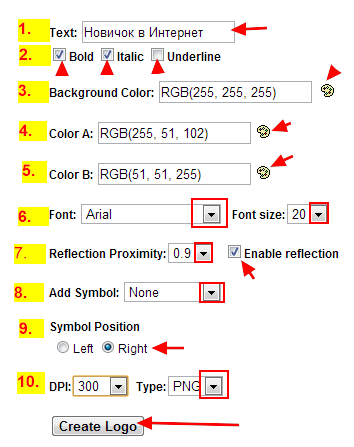 1. В это поле Вы вводите текст баннера.
1. В это поле Вы вводите текст баннера.
В самом низу находится кнопочка «Greate Logo», нажимая на неё после каждого изменения, Вы справа увидите как будет меняться Ваш баннер.
2. Здесь надо будет поставить галочки там, где Вы хотите: Bold — жирный шрифт, Italic — курсив, Underline — подчёркивание.
Можно поставить хоть все три галочки, а можно выбрать одну из них, здесь дело вкуса. Попробуйте разные варианты.
3. Цвет фона.
Нажимаете на значок палитры справа (показано стрелкой), откроется палитра цветов и можно выбрать любой цвет. Можно оставить белый цвет, тогда баннер будет без фона.
4.Цвет первой и последней буквы.
Также жмём на значок палитры и выбираем цвет.
5. Цвет всего текста.
6. Шрифт и размер текста
7. Зеркальное отражение.
Если Вы оставите галочку, то зеркальное отражение будет и надо будет выставить размер между отражением и текстом. По умолчанию стоит 0,9. Это самый оптимальный размер. Можете попробовать изменить его и посмотреть что будет получаться.
Если галочку не ставите, то зеркального отражения не будет.
8.Можно выбрать различные символы на текст.
Нажимаете на треугольник и в выпавшем меню будет список этих символов, попробуйте каждый, поиграйтесь, может чего-нибудь и понравится. Если ничего не понравится,то оставляйте None, тогда никаких символов не будет.
9. Здесь выбираете где этот символ будет стоять left -слева, right — справа.
10. Тут можно ничего не трогать, а можно поменять расширение,в котором сохранится Ваш баннер.
Ну, и про кнопочку «Greate Logo» я уже сказала, она сохраняет все Ваши действия, которые Вы будете производить со своим баннером.
Чтобы сохранить баннер на свой компьютер, нажимаете на него правой кнопкой мыши и выбираете действие «Сохранить картинку как».
Ну, вот, вобщем-то и всё! Вы видите, друзья, какой простой и лёгкий способ как сделать простой баннер. Со временем, набравшись опыта, освоив серьёзные программы, Вы сможете делать красивые, даже анимированные баннеры, а пока начните с этой простенькой программки.
Вот примеры баннеров, которые сделала я.
Первый — с фоном, без зеркального отражения, с символом.
Второй — с зеркальным отражением, без символа, без фона.
А Вы пробуйте, творите, экспериментируйте! Удачи вам и творческих побед!
Для любителей посмотреть наглядно — предлагаю видео урок по этой теме
А мы продолжаем мини-конкурс Найди смайл»
В прошлый раз у нас опять на передовой была Евгения и получает 4 балла, за ней не отставала Ольга — 2 балла.
Общий счёт: дед Виталя- 17 баллов, Лилия- 11 баллов, Ирина и Евгения — по 9 баллов, Александра -6 баллов, Ольга -5 баллов, Лана и Томский Школьник — по 2 балла.
Сегодня смайлики будут Вас ждать в рубриках «Блоггер» и «Программы».
С уважением, Людмила Винокурова






