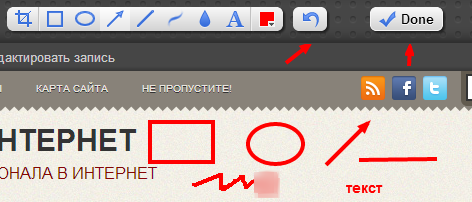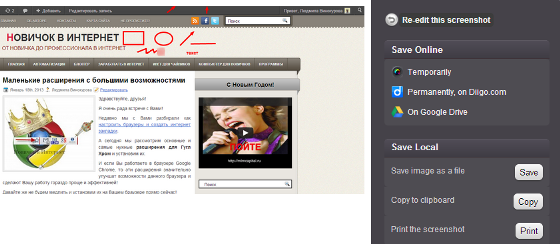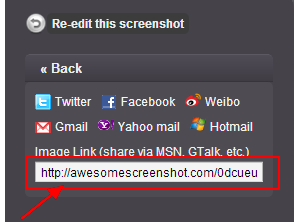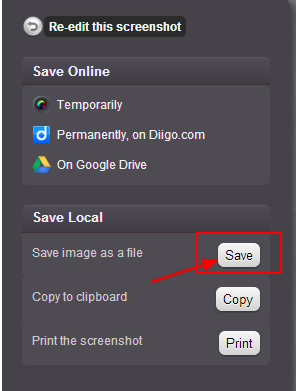Расширение Google Chrome — снятие скриншотов
Здравствуйте, мои дорогие читатели!
Недавно мы рассмартивали расширения для Гугл Хром и там я упоминала о расширении Awesome Screenshot — снятие скриншотов.
Сегодня я хочу рассказать более подробно об этом расширении и показать как им пользоваться.
Плюс его в том, что оно не только сохраняет сделанный скриншот на Вашем компьютере, но также может дать ссылку на сохранённый скриншот на своём ресурсе.
Чем это выгодно? Допустим, кто-то Вас попросил сделать скриншот и отправить ему. Этот скриншот Вам, вообщем-то, не нужен, это разовая работа. Вы берёте ссылку и посылаете человеку. Не захломляете свой компьютер, компьютер этого человека, ничего никуда не прикрепляете. Просто даёте ссылку и всё.
Скриншот на ресурсе сохраняется в течении месяца, поэтому если он нужен на долгое время, лучше сохранить его на компьютер. Выбирать Вам. Бывают разные задачи.
Давайте же посмотрим как с этим расширением работать. Оно уже установлено у Вас на панели.
Нажимаете на него и Вам откроется небольшое окно с тремя вариантами снятия скриншота.
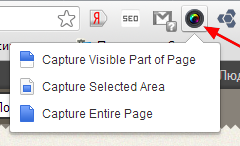 Первый вариантт (верхний) — можно снять скриншот с видимой части страницы.
Первый вариантт (верхний) — можно снять скриншот с видимой части страницы.
Откроется новая вкладка с той частью страницы, которую Вы видели при нажатии на этот вариант.
Второй вариант (средний) — Вы можете вырезать любую часть со страницы и сделать скриншот этой части. Страница затемнится, а часть, которую Вы будете вырезать, будет светлой.
Третий вариант (нижний) — можно сделать скриншот полностью всей страницы (с прокруткой).
В любом варианте Вы можете редактировать скриншот, что -то помечать, писать, показывать стрелкаим и т.д.
Давайте рассмотрим на примере первого варинта, когда надо снять скриншот с видимой страницы. Научитесь работать с одним вариантом, Вам не составит труда разобраться и с другими.
Итак, Вы нажали верхний вариант и у Вас открылась видимая часть той страницы, скриншот которой Вы хотите снять. Вверху будет панелька инструментов, благодаря которой Вы сможете поработать с этим скриншотом. Я сейчас Вам на примере покажу небольшую часть, у Вас же будет видимая часть полностью.
Разберём панель по порядку слева направо.
1. Вырезать — Вы можете вырезать любую часть этой страницы
2. Прямоугольник — можете выделить прямоугольником что-то важное в тексте.
3. Овал — выделение в виде овала или круга
4. Стрелка — тут всё понятно, указываем стрелкой то, на что хотите обратить внимание читателя.
5. Прямая линия — можно что-то подчеркнуть
6. Карандаш — можно что-то написать или нарисовать карандашом
7. Капля — может быть есть какая-то информация, которую Вы не хотите показывать на скриншоте, её можно скрыть, залить этой каплей
8. Можно написать какой-то текст
9. Цветной квадратик — цвет, которым будете делать все выделения. Нажмите на этот квадратик и из палитры можно выбрать нужный цвет
10. Стрелочка — снятие действия. Если хотите вернуться на шаг (и более) назад
Когда Вы сделали нужные Вам действия на скриншоте, нажмите кнопку Done. Откроется страница
Слева будет Ваш готовый скриншот, а справа варианты сохранения этого скриншота.
Если Вы хотите взять только ссылку данного скриншота, то надо нажать на верхнюю кнопку Temporality, потом Save и начнётся сохранение скриншота, а Вам будет выдана ссылка на него
Копируете эту ссылку и отправляете тому, кому этот скриншот предназначался. Человек переходит по ссылке и видит его.
Если вдруг что-то не получилось, ссылка не сформировалась, можете нажать наверху Back и вернуться обратно, чтобы сохранить скриншот себе на компьютер
Нажимаете кнопку Save, открывается проводник Вашего компьютера, выбираете папку, куда будете сохранять скриншот, даёте ему имя и сохраняете его.
Второй и третий варианты делаются анологично.
Ну, вот и всё, друзья, теперь Вы легко сможете сделать скриншот с помощью расширения Гугл Хром. И, сделав это пару раз, Вы увидите, что снятие скриншотов — процесс лёгкий и не отнимает много времени.
Но с таким расширением можно работать только онлайн, если же надо снять скриншот на компьютере, не заходя в интернет, то здесь нам помогут различные программы. Об этом мы ещё будем говорить в других статьях, поэтому лучше всего подписаться на обновления блога и быть в курсе новых статей.
С уважением, Людмила Винокурова