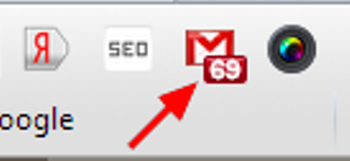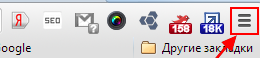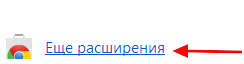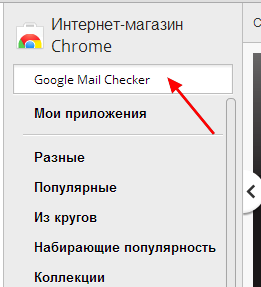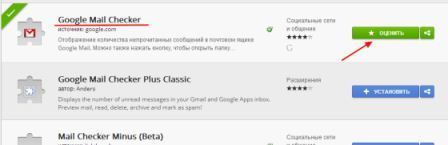Маленькие расширения с большими возможностями
Здравствуйте, друзья!
Я очень рада встрече с Вами!
Недавно мы с Вами разбирали как настроить браузеры и создать интернет закладки.
А сегодня мы рассмотрим основные и самые нужные расширения для Гугл Хром и установим их.
И если Вы работаете в браузере Google Chrome, то эти расширения значительно улучшат возможности данного браузера и сделают Вашу работу гораздо проще и эффективней!
Давайте же не будем медлить и установим их на Вашем браузере прямо сейчас!
1). Первое расширение, которое мы рассмотрим — Google Mail Checker
Мне оно очень нравится, т.к. я постоянно пользуюсь почтой Гугл, а это расширение позволяет следить за состоянием писем, не заходя в почту, а также значительно облегчает вход на почту Гугл.
Вы видите не заходя на почту — какое у Вас количество непрочитанных писем. А чтобы зайти на почту, надо просто кликнуть на значок (конвертик).
Чтобы поставить расширение, надо в правом верхнем углу нажать на гаечный ключ или, как у меня, на три полоски (в разных версиях по-разному).
Выбрать в выпавшем меню «Инструменты», там найти «Расширения» и нажать. Вы попадёте на страницу, на которой будут отображены все ваши установленные расширения. Если ещё ничего не устанавливали, то страница будет пустой.
Внизу Вам надо найти словосочетание «Ещё расширения»
и нажать на него. Вам откроется страница интернет-магазина Chrome. Не пугайтесь этого слова, покупать ничего не надо, все расширения бесплатны.
Слева Вы увидите колонку, где можно увидеть всё, что можно приобрести в этом интернет-магазине. Но если мы просто будем всё перебирать, чтобы найти нужное расширение, мы потратим уйму времени, а это очень ценный ресурс, поэтому мы его сбережём и просто введём в пустое поле наверху название этого расширения.
Когда введёте название, нажмите «Enter». И справа увидите как загрузятся различные расширения, связанные с почтой Гугл.
Нам нужно найти Google Mail Checker. Оно, как правило в первых рядах
Так как у меня это расширение уже установлено, то на скриншоте справа Вы видите зелёную кнопку «Оценить». У Вас же будет синяя кнопка «Установить».
Вы нажимаете на эту кнопку. Выскочит окошечко, где Вас попросят подтвердить установку, Вы нажмите «Добавить». Расширение загрузится и появится на верхней панели справа, рядом со строкой браузера.
Всё! Расширение установлено!
2). Второе расширение, которое мы установим — это Seo информер.
Это простое расширение, нажав на которое, Вы сможете узнать основные показатели сайта (как своего, так и любого другого) — ТИЦ, PR, Alexa, каталоги Яндекс и Dmoz.
Т.е. Вы зашли на любой сайт и хотите узнать его показатели, Вам надо просто нажать на это расширение и все показатели появятся в окошечке.
Установка производится так же, как мы рассматривали выше, но в поле вводим SEO и нажимаем «Enter». Справа Вы увидите огромное количество расширений с Seo показателями. Можно выбрать расширение, которое будет показывать более широкий спектр seo показателей сайта. Если Вы нажмёте на понравившееся расширение, откроется окно, где будет полное описание данного расширения.
Лично мне достаточно самых основных показателей сайта, поэтому я пользуюсь Seo информером. Если Вы тоже захотите поставить именно это расширение, то среди всего этого огромного великолепия найдите расширение Seo информер
И нажмите синюю кнопку «Установить». Расширение установится на ту же панель.
3). Следующее расширение — Яндекс панель.
Нажав на это расширение, перед Вами откроются все сервисы Яндекса. По сути, двумя нажатиями Вы можете сразу же попасть в нужный Вам сервис Яндекса. Это очень экономит время!
Установка такая же, но в пустое поле в интернет магазине Google вводим Яндекс панель, нажимаем Enter.
Справа выбираем расширение Панель Яндекс Сервисов
и нажимаем «Установить»
4). Четвёртое расширение Awesome Screenshot
Это расширение поможет Вам делать скриншоты. В чём приемущество этого расширения перед программами — оно может делать скриншот и сохранять его как файл на вашем компьютере, а также сохранять его на своих ресурсах, а Вам давать только ссылку.
Утановка та же, в поле вводим Awesome Screenshot — Enter. Справа выбираем расширение Awesome Screenshot: Capture & Annotate
и устанавливаем на панель, где у Вас остальные расширения. Всё делаем также, как делали выше.
Как работать с этим расширением, можно посмотреть здесь
5). Далее установим расширение Silver Bird Plus
Это Twitter расширение, которое позволяет читать ленту и взаимодействовать с вашим twitter аккаунтом. После установки на панели появляется симпатичненькая птичка. Вы сможете видеть количество новых твитов, а нажав на неё, сможете не заходя в свой аккаунт читать твиты, а также писать свои.
Устанавливаем точно так же, как и предыдущие, в поле вводим название расширения, нажимаем Enter. Справа у Вас появятся два расширения — Silver Bird Plus и Silver Bird. Выбираем первое и устанавливаем.
6). И ещё одно расширение, которое мы разберём — это статистика от LiveInternet.
Имея это расширение, Вы можете смотреть краткую статистику как своего сайта, так и любого другого, у кого этот счётчик стоит.
Как установить счётчик, как проводить статистику (и краткую по расширению, и полную на сайте LiveInternet), я подробно описываю в своём видео курсе «Блог за 2 дня самостоятельно«.
А сейчас просто установим расширение. В пустое поле в интернет-магазине Google вводим LiveInternet и справа выбираем расширение Статистика сайтов от LiveInternet.ru
Нажимаете «Установить» и расширение появляется на панельке.
Есть ещё одно расширение для Гугл Хром, которым я раньше пользовалась, но потом удалила — это YouTube Feed.
Это лента Вашего канала на Ютуб — она показывает видео, которые Ваши друзья или подписки загрузили, добавили в избранное, понравилось, прокомментировали и т.д.
Если Вы хотите поставить это расширение, то сейчас уже сможете сделать это самостоятельно!
Ну, вот, друзья, мы с Вами поставили самые основные расширения для Гугл Хром. О других расширениях можно посмотреть здесь.
Если Вы захотите ещё больше расширить возможности Вашего браузера Гугл Хром, то теперь знаете — где искать эти расширения и как их поставить. Удачи Вам!
А ТЕПЕРЬ АНЕКДОТ ДНЯ
Дети в детском саду разговаривают
— А меня аист принёс
— А меня из интернета скачали
— А у нас семья не богатая, папа сам всё делает!
C уважением, Людмила Винокурова