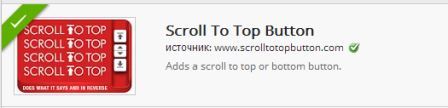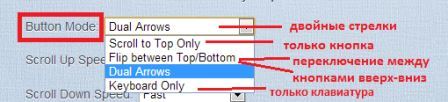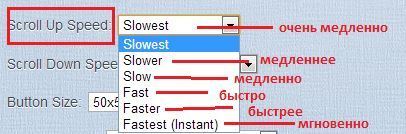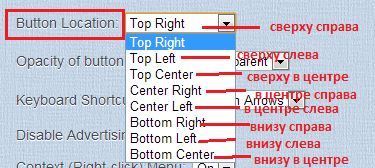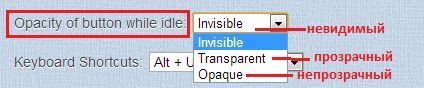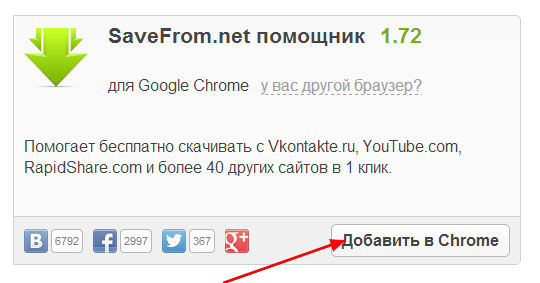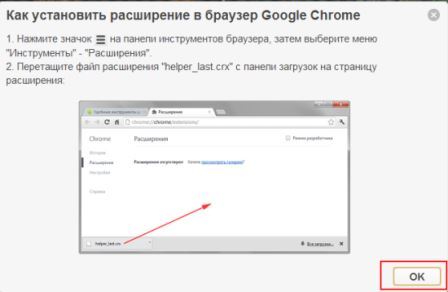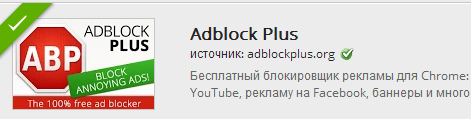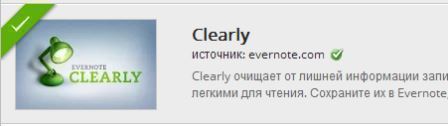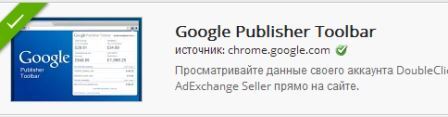И снова о расширениях Google Chrome
Здравствуйте, друзья!
Недавно мы с Вами разбирали самые необходимые расширения для гугл хром, которые должен иметь каждый начинающий, работающий в браузере Google Chrome.
Я думаю, что Вы хорошо изучили данные расширения, свободно ими пользуетесь и оценили все их преимущества.
Сегодня мы продолжим изучение и рассмотрим некоторые лучшие расширения для google chrome, а именно: расширение для скачивания музыки, видео; расширение, устанавливающее кнопку «Вверх»; расширение, помогающее читать текст; расширение, убирающее рекламу ; расширение для Google AdSense.
Итак, друзья, давайте начнём изучение.
1). Расширение Scroll To Top Button, которое устанавливает кнопку «Вверх».
Эту кнопку будете видеть только Вы и только тогда, когда будете работать в браузере Google Chrome. Зачем это надо? Бывает так, что Вы заходите на какой-нибудь блог, на котором много комментариев и не установлена кнопка «Вверх». И смозолишь палец, пока крутишь колёсико, чтобы добраться снизу вверх.
Также пригодится на любом сайте, где много информации и такой кнопки нет. Я поставила это расширение и очень довольна им. Теперь заходя на любой сайт, я не теряю время и силы на прокрутку.
Как зайти в магазин расширений Google Chrome, как найти расширение — мы очень подробно рассматривали в предыдущей статье о расширениях, можете нажать на ссылочку в начале данной статьи, перейти и подробно изучить эту информацию.
Вводите в интернет магазине Google название расширения Scroll To Top Button и нажимаете Enter.
Справа выбираем расширение Scroll To Top Button, оно,как правило, находится первым
Нажимаете синюю кнопку «Установить» и расширение устанавливается. На панели Вы эту кнопку не увидите, она будет всплывать в верхнем правом углу на каждом сайте, как только Вы начнёте опускаться вниз.
Так кнопка выглядит по умолчанию. Можно сделать настройки кнопочки — двойную (вверх-вниз) меняющуюся, сделать её невидимой, прозрачной или непрозрачной и другие настройки.
Для этого нажимаем на расширение (на кнопку) правой кнопкой мыши и выбираем в выпавшем меню название расширения. Откроется страница с настройками. Она на английском, поэтому давайте разберём по порядку
1). Вид кнопки (как она будет выглядеть). Смотрите скриншот
2). Скорость прокрутки вверх
3). Скоросто прокрутки вниз (Scroll Down Speed) — здесь значения такие же, как и при прокрутке вверх.
4). Размер кнопки (Button Size) — здесь тоже понятно. Выбирайте нужный Вам размер
5). Дизайн кнопки (Button Design) — здесь можете выбрать цвет кнопки, там где стоит «arrow only» -то такой цвет только для стрелок
6). Расположение кнопки на Вашем компьютере
7). Прозрачность кнопки в неподвижном сосотоянии
8). Сочетания клавиш (Keyboard Shortcuts) — выбираете сами.
9). Отключение рекламы(Disable Advertising) -нажмите OFF, чтобы её отключить.
10). Настройки кнопки (выпадающее меню) — поставьте ON, чтобы было включено и Вы всегда смогли поменять настройки.
Настройки сохраняются автоматически.
2). Второе расширение SaveFrom.net поможет скачивать музыку, видео Вконтакте, на Фейсбук, Vimeo и с многих других ресурсов.
Единственное ограничение — нельзя скачать с YouTube, потому что этот сервис поменял формат ссылок и нет возможности выдавать прямые ссылки на файлы. Но выход есть. Можно установить SaveFrom.net помощник.
Идём по ссылке http://ru.savefrom.net/user.php?helper=1#helper_install и попадаем на страницу SaveFrom.net, в правом верхнем углу ищем такую картинку
Нажимаете кнопку «Добавить в Chrome». Откроется такое окно
а на панели загрузок (внизу) появится файлик helper_last. Нажмите кнопку «ОК».
Теперь необходимо нажать на значок ![]() или гаечный ключик (в некоторых версиях браузера) в правом верхнем углу — «Инструменты» — «Расширения».
или гаечный ключик (в некоторых версиях браузера) в правом верхнем углу — «Инструменты» — «Расширения».
Откроется страница со всеми Вашими расширениями, которые у Вас установлены. Теперь надо взять файлик helper_last с панели загрузок левой кнопкой мышки и перетащить на эту страничку с расширениями. Расширение установится на Ваш компьютер и появится вверху на панели расширений в виде зелёной кнопочки ![]()
Теперь есть возможность скачивать видео и с YouTube тоже.
Как пользоваться расширением?
При скачивании музыки — при наведении на ссылку, появится синяя кнопка рядом с ссылкой, нажав на которую начнётся скачивание.
При скачивании видео — внизу видео ролика будет появляться слово «Скачать», нажав на которое начнётся скачивание.
На youtube это можно увидеть на панели — вот здесь
3). Третье расширение Adblock Plus будет Вам полезен, если достала реклама. Оно блокирует назойливую видео рекламу с Ютуб, рекламу на Facebook, различные баннеры и т.д.
Вводите в интернет магазине Google название расширения Adblock Plus и нажимаете Enter. Справа выбираем расширение Adblock Plus.
Нажимаете «Установить» и расширение устанавливается в строку браузера рядом со звёздочкой ![]()
Теперь на всех сайтах реклама будет автоматически отключаться. Если, вдруг, Вам захочется включить рекламу на каком-то сайте, нажмите на значок левой кнопкой мыши и уберите галочку рядом с словосочетанием » Включён на этом сайте». Значок станет серого цвета.
По умолчанию некоторая не очень навязчивая реклама автоматически не отключается. Чтобы отключить все виды рекламы, нажмите на значок правой кнопкой мыши — «Настройки». Откроется страница с настройками. В самой нижней строчке надо будет убрать галочку рядом с «Разрешить ненавязчивую рекламу».
4). Четвёртое расширение Clearly, которое очищает статьи на сайтах и информацию на веб-страницах от разной лишней информации и делает чтение лёгким.
С этим расширением меня познакомила моя коллега и интернет-подруга Ирина Раковец и теперь я постоянно им пользуюсь. Бывает, что заходишь на какой-нибудь блог — текст интересный, хочется почитать. Но фон чёрный, буквы белые и глаза быстро устают. Или какой-нибудь другой цвет, но резкий и режет глаза.
Вот тогда на помощь приходит это расширение, благодаря ему можно выбрать комфортный фон, очистить текст от лишней информации на блоге и спокойно читать.
Устанавливаем также, вводим в интернет магазине Google название расширения Clearly и нажимаете Enter. Справа выбираем расширение Clearly и нажимаем «Установить»
Расширение устанавливается на панель расширений. Теперь находясь на любом сайте, надо просто нажать на значок данного расширения и читать текст в комфортном для себя режиме.
На панели справа можно выбрать удобный для себя фон, размер шрифта и произвести другие настройки. Чтобы выйти из режима Clearly, просто нажать самую верхнюю кнопку на правой панели.
5). Ну, и последнее пятое расширение пригодится тем, у кого стоит на блоге реклама от Google AdSense. Она позволит посмотреть Ваши доходы от рекламы, не заходя в Google AdSense за предыдущий и сегодняшний день, за предыдущий и текущий месяц и каналы (если они у Вас созданы).
Вводим в интернет-магазин Google AdSense, в правой половине ищем расширение Google Publisher Toolbar
Устанавливаем его и оно появляется на панели расширений в виде значка ![]()
Чтобы посмотреть доходы, надо на него нажать. Вначале оно попросит разрешение войти в Ваш аккаунт Гугл (ввести Вашу почту, которую Вы регистрировали на Google AdSense и пароль).
Мы рассмотрели с Вами некоторые лучшие расширения для google chrome в дополнение к необходимым расширениям. Выберите самые нужные для Вас, которыми будете постоянно или часто пользоваться.
А мы продолжаем мини-конкурс «Найди смайл»
В прошлый раз смайлики нашли дед Виталий и Ольга. Ольга с энтузиазмом взялась за дело, но Виталия, гуру спортивного ориентирования не так-то просто обыграть. Он находит смайлики, как орешки щёлкает!
Поэтому Дед Виталий получает 4 балла, Ольга -2 балла.
Общий счёт: дед Виталий — 14 баллов, Лилия — 11 баллов, Александра — 6 баллов, Ирина -4 балла, Ольга, Лана и Томский Школьник — по 2 балла, Евгения -1 балл.
Сегодня оба смайлика спрятались в рубрике «Блоггер». Удачи Вам в их поиске!
С уважением, Людмила Винокурова