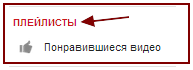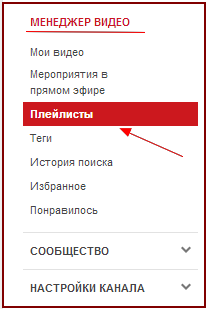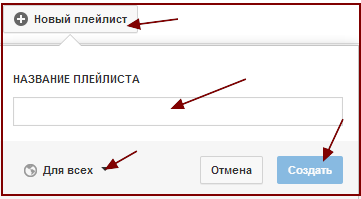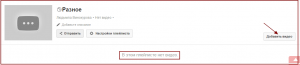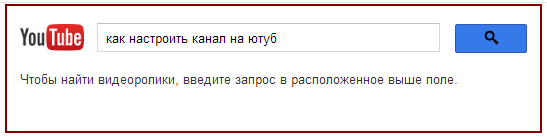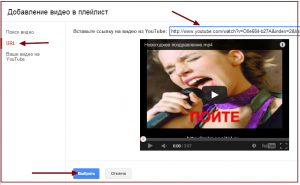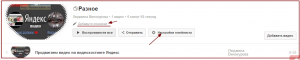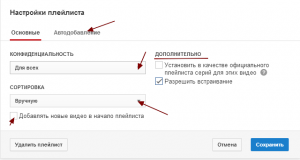Как создать плейлист на Ютубе
Здравствуйте, мои дорогие читатели!
Продолжаем знакомиться с видеохостингом Ютуб и сегодня темой нашего разговора будет плейлист Ютуб.
Если помните, то мы с вами уже затрагивали эту тему, когда учились редактировать видео на Ютубе. Мы рассматривали, как можно быстро работать с плейлистом прямо в самом менеджере во вкладке «Мои видео».
Сегодня же мы разберем плейлист ютуб, научившись работать в самой вкладке «Плейлисты».
Мы рассмотрим:
- Как создать плейлист youtube
- Как удалить плейлист
- Как скачать его
- Как работать с видео в плейлисте
Зачем вообще нужны эти плейлисты? Благодаря им, вы сможете структурировать все ваши ролики по темам. Когда посетители заходят на канал, они первым делом смотрят вкладку «Плейлисты» и заходят в тот, который им интереснее всего.
Эти плейлисты можно перелинковывать между собой, но это уже тема отдельного разговора.
Автор, у которого на канале много видео роликов и они находятся в беспорядке, не структурированы, теряет часть своих посетителей и потенциальных подписчиков.
Итак, у вас есть несколько видео на канале и вы хотите их распределить по отдельным темам.
Во вкладку «Плейлисты» можно зайти с главной страницы своего канала (справа есть вкладка и под названием вашего канала)
А также из Менеджера видео. Когда нажмете Менеджер видео, справа увидите вкладку «Плейлисты»
Выбирайте сами как вам будет удобно работать.
Нажимаем на кнопку «Новый плейлист». Пишем в поле название, выбираем настройки приватности (для всех, только для вас или для тех, кому вы дадите ссылку) и нажимаем «Создать»
У вас появится такое вот окошко, где вы увидите, что в данном плейлисте нет ни одного видео и вам предложат добавить видео (кликабельно)
Если нажать на кнопку «Добавить видео», то откроется окно, где можно будет добавить видео в плейлист тремя способами: поиск видео, URL, ваши видео на YouTube.
В плейлисты можно добавлять как ваши видео с канала, так и чужие видео с Ютуб, которые вам понравились. Поиск и URL как раз предполагают добавление чужих роликов.
Поиск видео
Вводите в строку поисковый запрос и нажимаете на лупу (поиск)
Внизу выпадут все ролики, которые есть на Ютуб и соответствуют вашему запросу. Можно просто нажать на нужное видео , кнопку «Выбрать» и оно окажется в вашем плейлисте.
URL
Если Вы знаете ссылку ролика, который вам понравился и вы хотите его разместить в вашем плейлисте, то в поле пишите эту ссылку и кнопку «Выбрать» (кликабельно)
Ваши видео на YouTube
Нажав справа на эту вкладку, откроются все ролики, которые есть на вашем канале. Вам останется только нажать на то видео, которое вы хотите поместить в плейлист и на кнопку «Выбрать».
Теперь в плейлисте есть видео и с ним можно работать. Вначале добавим описание плейлиста. Нажимаем на кнопку «Добавить описание»
В открывшемся поле вводим полное описание и нажимаем «Готово».
Теперь надо сделать настройки плейлиста, нажав на кнопку «Настройки плейлиста» (кликабельно)
Основные настройки
Оставить как Вы сделали при создании или изменить настройки конфиденциальности, добавлять или нет новые видео в этот плейлист в начало.
Сортировать видео вручную или автоматически по дате добавления или дате публикации
В параметре «Дополнительно»: первая галочка больше предназначена для тех, кто ипользует отдельные плейлисты для сериалов или других серийных видео.Вторая галочка — разрешить или запретить встраивание этого листа.
Сейчас появилась новая функция в настройках «Автодобавление». Вы можете задать правило и ролики, которые будут соответствовать этому правилу, будут автоматически добавляться в плейлист.
Например, если вы выбираете правило «Название содержит» и в поле прописываете — программа фотошоп — то все видео, имеющие в названии «Прогамма фотошоп», будет автоматом попадать в данный плейлист. Также с описанием и тегом в правилах.
Когда плейлист готов, Вы сможете перейти во вкладку «Плейлисты» и там увидеть ваш новый плейлист.
Теперь давайте посмотрим как работать с уже имеющимися у вас плейлистами.
Заходим во вкладку «Плейлисты» через «менеджер видео»и видим все, которые у вас есть. Если их очень много, то можем задействовать поиск, который находится справа вверху. Там же, вверху, мы можем их сортировать как нам удобно, нажав на треугольник около «Недавно созданные».
Чтобы редактировать плейлист youtube, надо справа около видео нажать на кнопку «Изменить».
Откроется страница, на которой вы можете работать как отдельно с каждым роликом данного плейлиста, так и с плейлистом в целом.
Как работать с отдельными видео
Вы видите все видео, котрые находятся в плейлисте — название, автора и время просмотра.
Подводим курсор мышки ко времени просмотра и видим всплывающее окошечко с крестиком и словом «Ещё».
Если нажмете на крестик, то удалите видео из данного плейлиста. Если нажмете на треугольник около слова «Ещё», то сможете переместить ролик вверх или вниз по отношению к другим видео этого плейлиста, изменить время проигрывания, сделать заметки, сделать данное видео значком плейлиста.
Как работать с плейлистом
1). Можно воспроизвести все видео
Т.е. откроется окно проигрывания и ролики будут проигрываться одно за другим. Справа будут показаны все ролики этого листа и мы можем управлять проигрыванием — прокручивать следующее, выбирать нужное или просматривать все одно за другим.
2). Нажав кнопку «Отправить», можно поделиться этим плейлистом друзьями в соц.сетях, выслав на электронную почту, а также получить html код для встраивания и отправить на электронную почту
3). Добавить новое видео в этот плейлист (кнопка «Добавить видео»)
4). Поменять настройки — о них мы говорили выше, при создании нового плейлиста. Здесь же можно вообще удалить плейлист на youtube, нажав на кнопку «Удалить плейлист»
О том, как перемещать видео из одного плейлиста в другой, я говорила в посте «Как редактировать видео на Ютуб«.
Мы также можем скачать плейлист с ютуба, как целиком, так и отдельными видео.
Отдельные видео из плейлиста можно скачать
1). Через различные менеджеры загрузок (о них Вы можете почитать на моем блоге в рубрике «Программы»
2). Путем добавления ss в ссылке видео http://www.ssyoutube.com/ссылка на видео
3). Через расширение Гугл Хром SaveFrom.net
Весь лист целиком можно скачать через программу 4K Video Downloader.
Сегодня, друзья, мы разобрали как создать плейлист на ютубе и как работать с плейлистами.
Как всегда, желающие могут посмотреть видео урок
С искренним и глубоким уважением к Вам, Людмила Винокурова