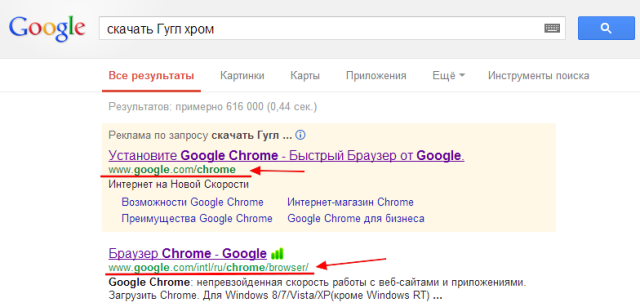Настройка браузеров и создание закладок
Здравствуйте, друзья!
Честно Вам признаюсь, когда я только осваивала Интернет, то понятия не имела, что такое строка браузера.
И если видела информацию, где говорилось, что надо ввести адрес сайта в строку браузера, меня это повергало в ступор.
Сейчас это кажется смешным, но тогда….
Ну, ладно, давайте от воспоминаний перейдём к делу. Сегодня мы рассмотрим какие бывают браузеры, сделаем настройки двух самых популярных из них — настройка браузера google chrome и Mozilla FireFox , а также научимся делать интернет закладки и наведём порядок, систематизируя там информацию.
Когда мы делали обзор компьютерных программ, мы разбирали, что браузеры — это программы, которые позволяют нам передвигаться по интернету, просматривать различную информацию, работать.
Вообще, браузеров много, но наиболее часто используемые
1). Google Chrome (по моему мнению, это лучший интернет-браузер. Хотя, конечно же, моё мнение может отличаться от вашего).
2). Internet Explorer — браузер, уже встроенный в Windows
3). Mozilla Firefox
4). Opera
5). Safari
Сейчас появился браузер от Яндекс
У меня установлены все браузеры из перечисленных, кроме Safari.
Зачем столько много, спросите Вы?
Бывает так, что на одном браузере программа не срабатывает, не открывается, а на другом — работает прекрасно. У меня долгое время был такой косячок — не могла войти ни в одну комнату для вебинаров из браузера Google Chrome, а из Firefox заходила легко и просто.
Для тех, кто делает одностраничники, продающие страницы, сайты и т.д. — необходимо посмотреть как будет выглядеть результат во всех браузерах.
Поэтому постоянно можно пользоваться каким-то одним браузером, а иметь на компьютере все.
Я постоянно пользуюсь Google Chrome, потому что, как уже говорила, для меня это лучший интернет браузер, ну и иногда ещё Firefox. Поэтому я буду рассказывать как работать именно с этими браузерами.
У кого какие-то браузеры не установлены, сделать это совсем несложно.
Набираем в строку браузера «Скачать Гугл Хром» (или любое название браузера, который хотите скачать). Да, для тех новичков, кто не знает что такое строка браузера (как я когда-то), показываю это на скриншоте.
В поисковой выдаче Вы увидите множество сайтов, где Вы сможете скачать этот (либо любой другой) браузер бесплатно. Выбирайте официальные сайты. Как на примере с Гугл Хром.
Зайдя на сайт, нажмите «Скачать браузер». Скачиваете себе на компьютер. Находите его там. Нажимаете установочный файл. И следуете всем шагам мастера установки. Это всё довольно-таки просто. Если вдруг возникнут трудности — пишите в комментариях и всё решим.
Итак, браузеры у Вас уже установлены. Очень советую вынести их на Панель задач, чтобы они всегда у Вас были под рукой.
И сейчас надо научиться работать в них, сделать кое-какие настройки, а так же создать интернет закладки и навести в них порядок. Это всё я Вам покажу в видео уроке. Так же в конце покажу как обновить версию Internet Explorer на официальном сайте.
Видео урок перед Вами
В скором времени будет выложен урок как работать с расширениями браузеров, поэтому не пропустите информацию, просто подпишитесь на обновление блога и всегда будете в курсе новых статей!
Подписаться на НОВИЧОК В ИНТЕРНЕТ на Ваш Email
С уважением, Людмила Винокурова